What Are Photoshop Actions?
A Photoshop Action is a recorded series of image editing steps.. a bit like a recipe. When replayed, these same steps run automatically, saving you from repeating the process manually every time. Using actions is a simple step you can take to speed up your workflow.
Why are Photoshop Actions useful to photographers?
- They allow you to use an editing technique developed by another photographer, such as Kelly Brown’s Beautiful Skin & Details actions.
- Or, they remove the need for going through common processes step by step, every time, saving you loads of time.
- They are also useful for quick shortcuts to your favourite tools and processes.
Actions are commonly created for the purposes of colour toning, black and white effects, editing workflow, skin retouching, and more.
They can record image and layer adjustments (curves, colour balance, etc); menu commands (resize, rotate, etc); apply filters (sharpen, blur, etc), and more.
Benefits of Photoshop Actions
- Speed up your workflow.
- Stop tediously performing the same steps manually throughout your edit.
- Assign Function Keys to actions for faster shortcut access.
- Apply actions to multiple images at once using Photoshop’s Batch Process, or Bridge’s Image Processor.
- Download and install actions created by others, applying them as best suit your images.
- Using actions created by others can help you experiment to find what you do and don’t like, while developing your own style.
Once created, actions can be replayed to apply these same steps to a single image at a time, or to multiple images using a batch process.

HOW TO USE PHOTOSHOP ACTIONS
Action vs Action Set
A Photoshop ACTION is a single list of recorded tasks.
A Photoshop ACTION SET is a collection of one of more Photoshop Actions. Sets, like folders or groups, allow you to keep your actions organised.
*Note the folder icon on the Action Sets in the animation below.
For example, Colour Harmony by Kelly Brown, shown in the video above, is an Action Set, which contains 10 different colour toning Actions.
How to Play Photoshop Actions
- Click the > icon beside an Action Set name, to reveal the Actions it contains.
- Click to highlight the Action you wish to play.
- Once an Action (not Action Set) is highlighted, the Play icon at the bottom of the Actions window becomes available (white).
- Press Play and watch the action run.
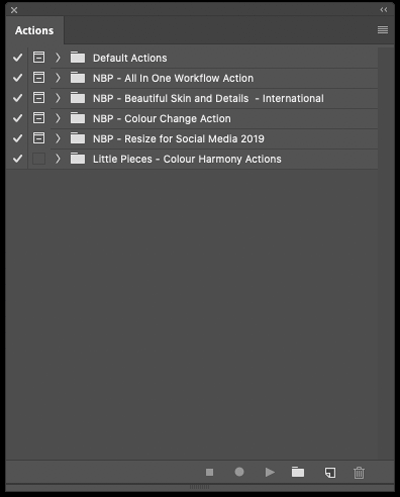
What Next?
For some actions, pressing Play is all that’s needed. Others will require further attention once they are played.
You’ll often be able to adjust settings such as layer opacity to customise the action’s results to suit each image.
Workflow and skin retouching actions will often prompt you to selectively apply the action by painting the effect on or off using layer masks. This allows you more control over the strength and location of the effect. In such a case, you’re saving time in the initial setup process, while having control over how the action is applied to your images.
Watch Kelly Brown demonstrate her Beautiful Skin and Details Action Set in this free tutorial. Take note as she moves between the various actions in the set, using layer masks to apply as required. These actions give her full control over her edits, while speeding up the process.
Learn more about Using Layer Masks from our article.
PHOTOSHOP ACTION FAQS
We have an entire post dedicated to your Photoshop Action FAQs HERE.
Plus, you’ll find a FREE Video Demonstration of Kelly Brown’s Photoshop Actions in this “Editing With Actions” tutorial.
CONCLUSION
Using Photoshop Actions is a simple step you can take to speed up your workflow. As business owners, it’s a logical step to increase your productivity and efficiency, allowing you to move on to other tasks.
When purchasing actions, choose wisely. Remember, an image that is captured correctly in-camera will produce a cleaner, crisper final print, than an image that had to be “fixed” by a miracle action.
Get it right in camera. And then use actions that enhance and improve your workflow, to help you produce images that reflect your own style.

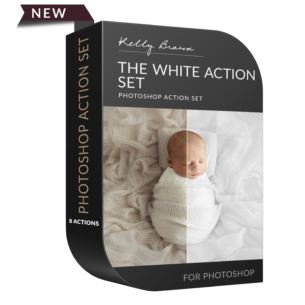
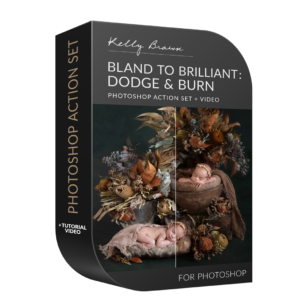





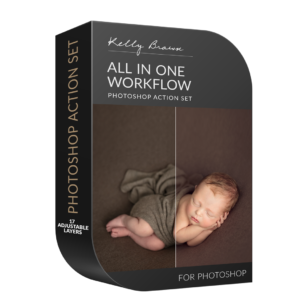

[…] keys on your keyboard to run your favourite Photoshop Actions with a single click. Learn how in our Photoshop Actions article. And you’ll also find a host of Photoshop Interface shortcuts and tips in our Photoshop […]