Use Photoshop Snapshots to create a record of various stages in your editing process, to refer back to during that editing session. Note, Snapshots are a temporary record, remaining accessible ONLY for the duration of your active editing session. They will disappear when you close your image. Nonetheless, there are many benefits to working with Photoshop Snapshots.
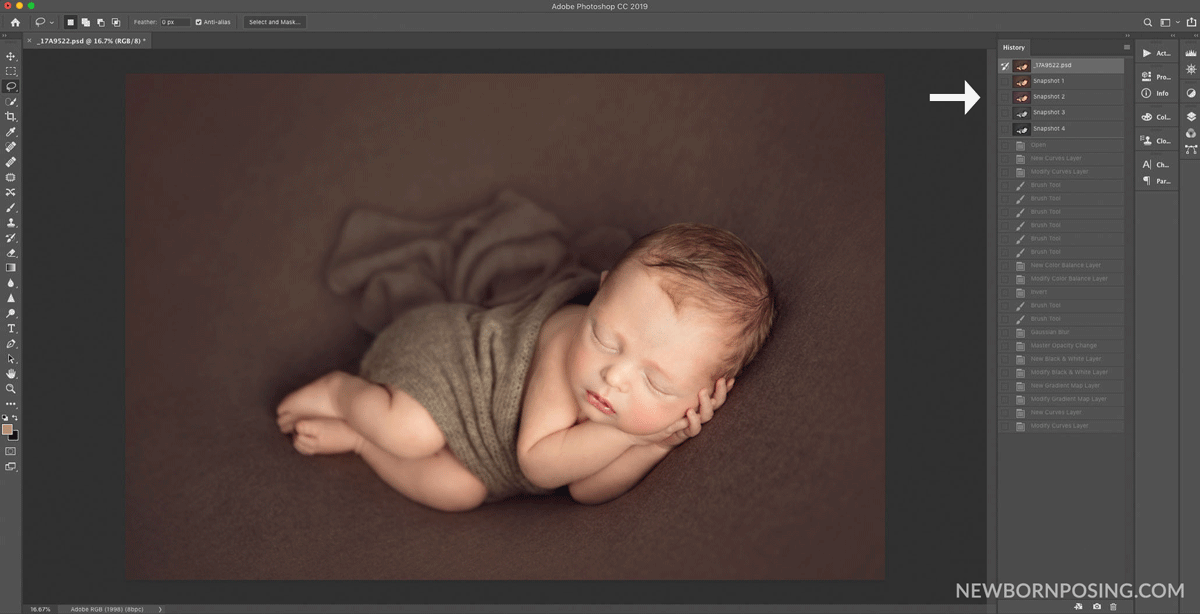

Unlike History, which is limited to a set number of steps (typically 25), you can return to a Snapshot after any number of editing steps, during that editing session.
Reasons to Use Photoshop Snapshots
- record your progress, allowing you to compare the different stages of your edit
- act like a bookmark allowing you to return to a “safe point” in your edit after experimenting with techniques
- similarly, snapshots are often used to compare different variations on more complex or subjective treatments such as the liquify tool
- compare variations of a design layout or colour changes
- compare colourisation treatments
Photoshop Snapshots vs History
A quick recap of how Photoshop’s History function works. (Windows > History) History records the last X* number of steps in your editing process for your current image. Each state records the changes you make as you edit an image, from moving elements to changing layer opacity, making brush strokes and so on. This allows you to step back to a previous state in your History if you need to undo your most recent changes.
BUT, due to memory restrictions, Photoshop can’t record every step of your edit, so the number of recorded steps is limited. *You control that limit in Preferences > Performance > History States. As you exceed the limit set in your preferences, the earliest steps are erased from the history. This is where Snapshots come in!
Photoshop allows you to make Snapshots of your work at specific points in your editing process. Unlike a History state, a Snapshot will remain in the History panel until you close your document. Unlike History states, these Snapshots will not be removed after a certain number of further edits.
How to Use Photoshop Snapshots
Just like the list of ideas in the “Uses” section above, Snapshots are often used to compare stages in your edit. Let’s look at how to create and name these Snapshots, as well as save out versions of your Snapshots for comparative edits.
During this editing demonstration, you’ll see how Kelly Brown uses Snapshots to compare different stages of her retouching. Watch from 34:40 to 44:00 minutes.
CREATE SNAPSHOTS
- Open your History window (Windows > History)
- Click the camera icon to create a new Snapshot
- Double-click the Snapshot if you wish to rename it
- You can click on a Snapshot at any time to return to that editing state
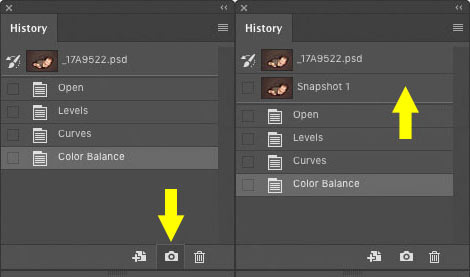
OTHER OPTIONS
Access your History Options from the flyout menu, top right of the History panel.
- By default, “Automatically Create First Snapshot” will be turned on. This creates a Snapshot of your image in the state it appears when you first open your file
- Additionally, you may wish to add “Automatically Create New Snapshot When Saving”. This setting will create a new Snapshot each time you save an update of your file, via File > Save in the menu.
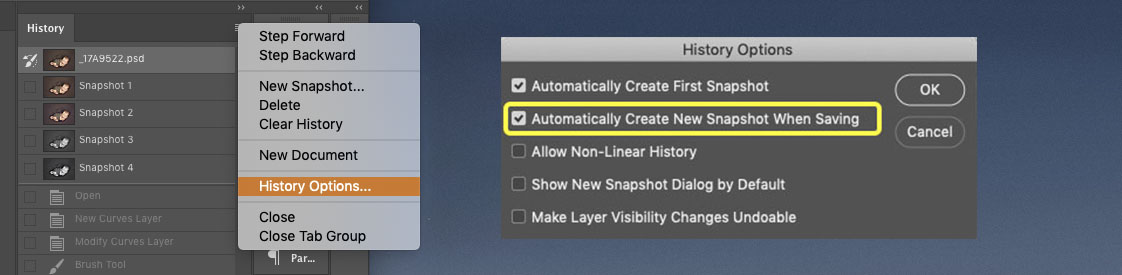
SAVING A NEW FILE FROM A SNAPSHOT
You may wish to create and save a new document/s from your Snapshots. You might do this if you want to keep a copy of your current edit, and begin a comparative edit on a different file.
Choose the Snapshot state you wish to create the duplicate document from. Click the “new document from current state” icon. This will create a duplicate of your image in a new window. Save this new file with a descriptive name and continue your work.
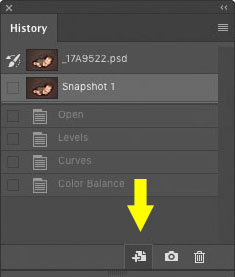
Are Snapshots Saved with your File?
No. Once you close your file, the Snapshots will disappear. Just like History states, they are only temporarily accessible during the active editing session. (Yes, we have said this already, but it’s crucial, so it gets its own subheading!)

Snapshots are a powerful feature with particular benefits when experimenting or developing your photo-editing style. They can also be used to great advantage during an intense editing session such as creating bespoke artworks or award entries.
Do you have any other uses for Photoshop Snapshots? Share with us below in the comments!


TRILOK kumar gubba says
very helpful.