In this article, we’ll show you how to set up and add a watermark to images in Adobe Lightroom Classic. Lightroom Classic makes it easy to create watermark presets using your logo, digitised signature, or even typed text such as your website URL. We’ll also show you how to save your watermarks as an export preset for quick and easy future access.
As watermarks are most often used on images for the web and social media, we will include a section on recommended properties for exporting web-ready images.
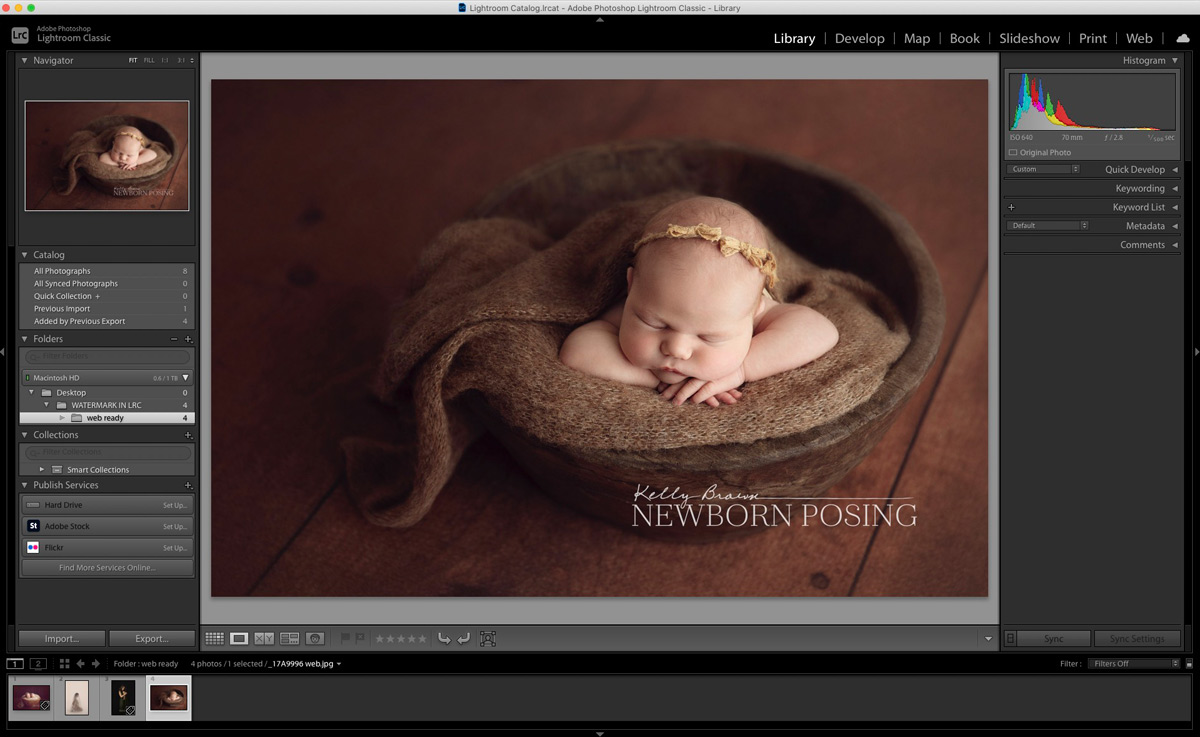
Using Lightroom’s Export function, you can resize and export a folder full of watermarked images in just a few clicks!
What is a Watermark?
A watermark is a graphic which is overlaid on an image. As we discussed in our “Add a Watermark in Photoshop” post, watermarks are typically in the form of a logo, artist’s name, or website URL, but may include additional text such as “copyright” or “proof only” as required.
Export settings for web-ready images
Whether you are adding watermarks or not, the following settings are recommended for preparing images for the web and social media apps, as at September 2020. Enter these values into the appropriate fields in Lightroom’s EXPORT window.
- IMAGE DIMENSIONS: The largest image dimension which Facebook can display is 2048 pixels on the longest side of your image. ie. The long side refers to the width of a horizontal image or the height of a vertical image. These are also safe dimensions for social media apps.
- NOTE: Setting “Width & Height” defines the size of the longest side, regardless of whether the image is vertical, horizontal or square. This will not distort the image. See screen recording below.
- IMAGE FILE FORMAT: Web browsers can display JPG or PNG file formats, so you may use either of these. We prefer JPG format as it generally produces a more optimised file size.
- JPG COMPRESSION: We set JPG quality to 60 – 75%. You can test various compression settings yourself to see the difference in quality and file size.
- COLOUR SPACE: Use sRGB Colour Profile when exporting images for web.
- OUTPUT SHARPENING: Select Sharpen for Screen at Standard amount. Again, you can test the different settings for yourself to see the difference.
These settings are also well suited to preparing images for your own website or blog, however the image dimensions may differ based on your site’s design.
Screen recording shows preparing the Lightroom EXPORT window for web ready files, then adding these settings as a “Web Ready” preset in an “Exports” folder.
Text as a watermark in Lightroom Classic
The following steps walk you through setting up a text-based watermark in Lightroom Classic.
- From your Library, select an image and click Export to bring up the Export window.
- Tick Watermark and choose “Edit Watermarks..” to enter the Watermark module.
- Watermark Style: Select TEXT
- Enter your watermark text in the area below the image preview.
- Modify the Text Options to set your preferred font, colour, alignment and drop shadow properties.
- Use the Watermark Effects properties to set opacity, size and position of your watermark text.
- Once you are happy with your settings, press the Save button to store as a preset. As you will likely end up with a number of different watermarks for different purposes, be sure to give your style a descriptive name to help locate it quickly.
- Next time, simply select the preset from the list on the left and click Export.
Screen recording shows creation of text-based watermark preset in Lightroom Classic.
Image watermark in Lightroom Classic
While Lightroom allows you to choose either JPG or PNG files as watermarks, you will mostly likely want to use a transparent PNG file. A JPG file has a solid background, so will place an entire rectangular shape on your image.
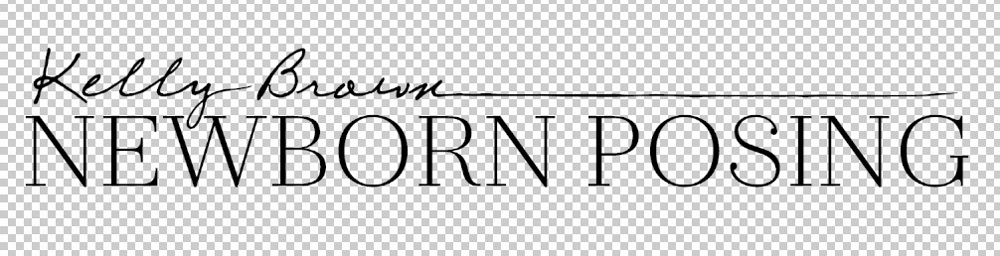
A transparent PNG has no background, allowing just the graphic itself to overlay on your image. Be sure to create / request a transparent PNG file from your logo designer.
- From your Library, select an image and click Export to bring up the Export window.
- Tick Watermark and choose “Edit Watermarks..” to enter the Watermark module.
- Watermark Style: Select GRAPHIC
- Click Choose from the Image Options area and navigate to select your watermark image file.
- Use the Watermark Effects properties to set opacity, size and position of your watermark text.
- Once you are happy with your settings, press the Save button to store as a preset. As you will likely end up with a number of different watermarks for different purposes, be sure to give your style a descriptive name to help locate it quickly.
Screen recording shows creation of image based watermark preset.
Batch export watermarked images in Lightroom Classic
Now, we are ready to put all of our pieces together. We will choose our “Web Ready” export preset to resize our images for the web, PLUS select a watermark to apply on export.
In practice in the Newborn Posing studio, we have created another preset which includes both web-ready image properties and our preferred watermark preset, all in one. This allows us to choose our output options in a single click. You can do the same. We’ve simple split these steps for the tutorial.
- In your Library view, select any/all images and click Export.
- In the Export window, enter your output properties or choose from your export presets. We’re choosing our Web Ready preset.
- From the Watermarking section, select your preferred watermark preset.
- *Create a new preset after this step if you want to create an all in one “web resize with watermark” preset
- NOTE: Double check that you have selected the appropriate output location (top of screen) before exporting, so you know where to find your exports!
- Press the Export button and your export and watermarking process will begin.
- View your finished images either in your Lightroom Library module (you must have ticked “Add to Catalogue” in Export Location to import your new files), or by choosing “View in Finder” as your “After Export” option.
Screen recording shows export process from selection to output, using a web resize preset plus selecting a watermark preset to apply.
Conclusion
In this article, we’ve demonstrated how to add a watermark to an image in Adobe Lightroom Classic. We’ve shown both text and image watermarks, plus how to create a Web Resize export preset.
While we still believe you can’t beat Photoshop for its retouching tools, if Lightroom is part of your workflow, you can certainly take advantage of its batch processes and export presets.

